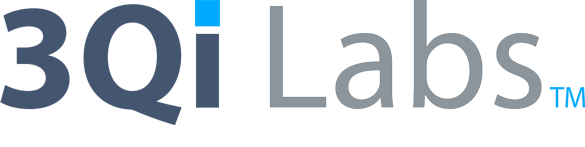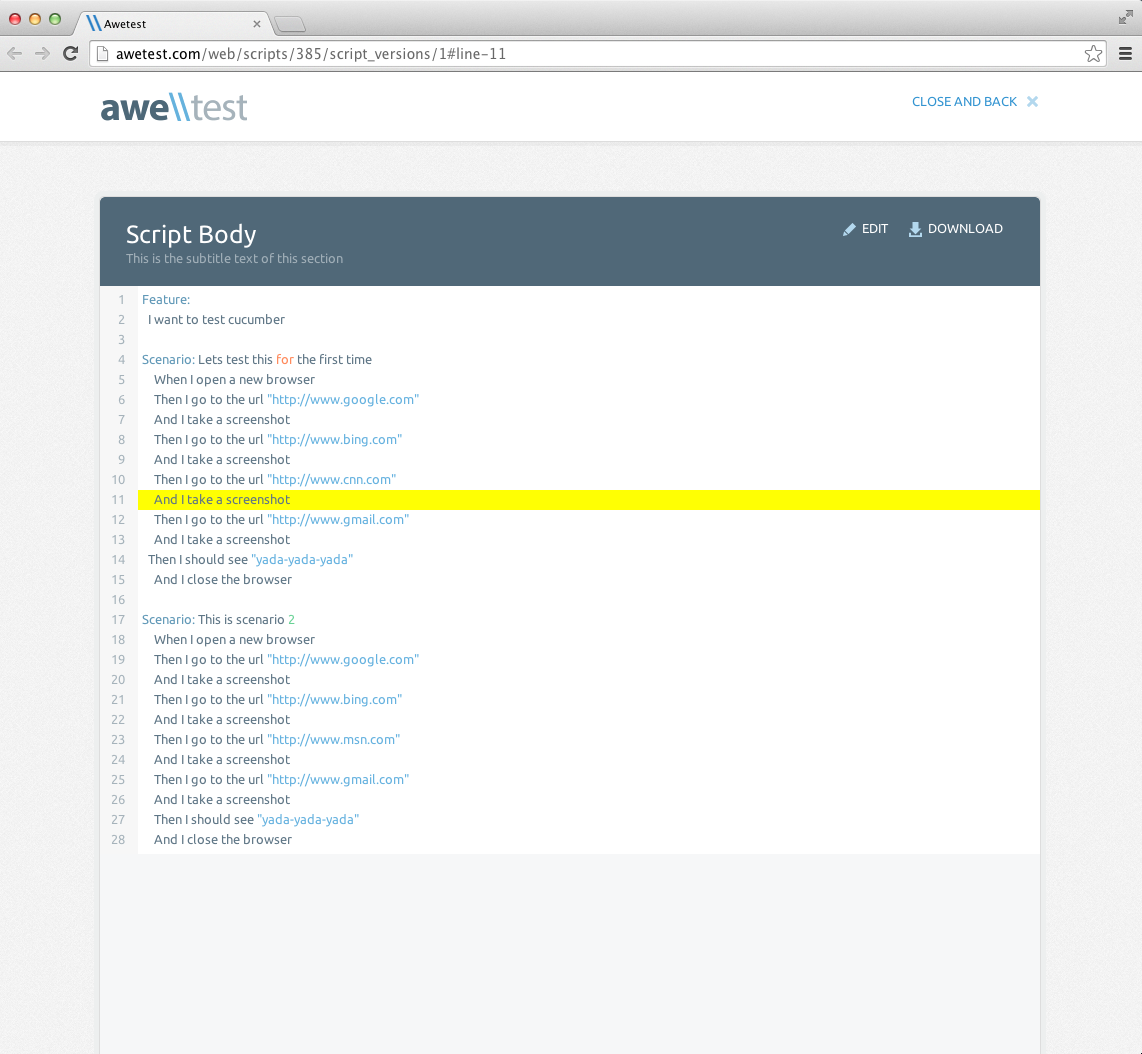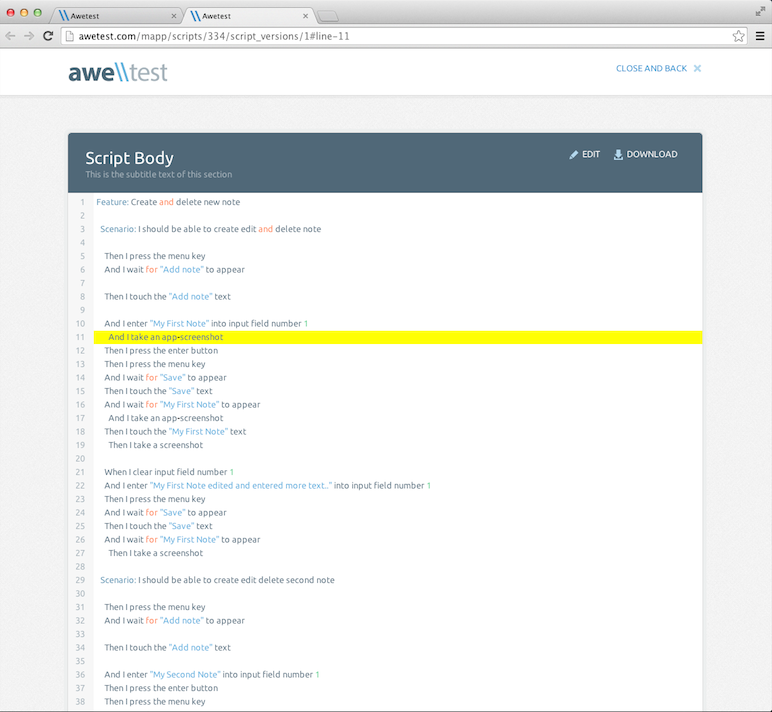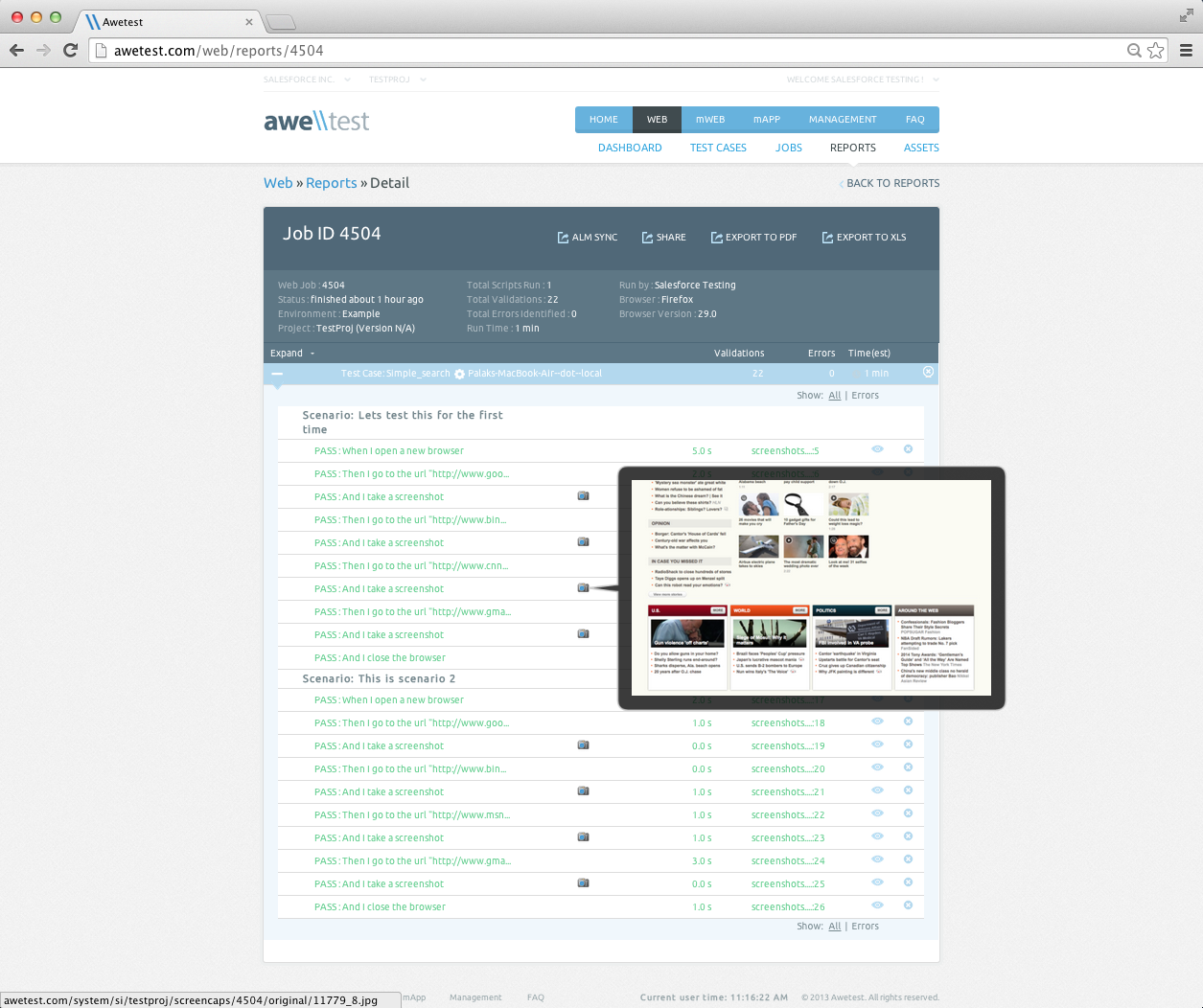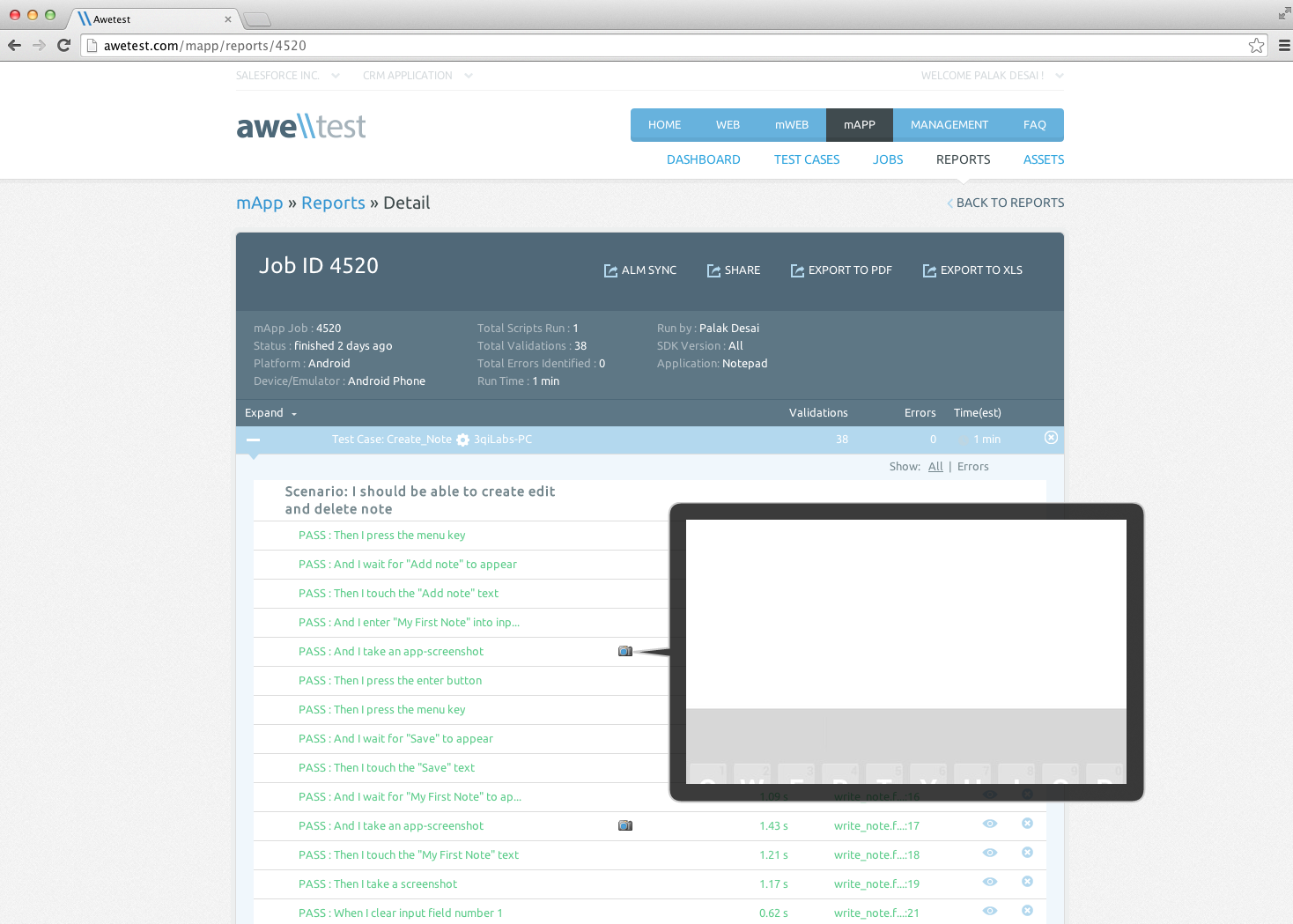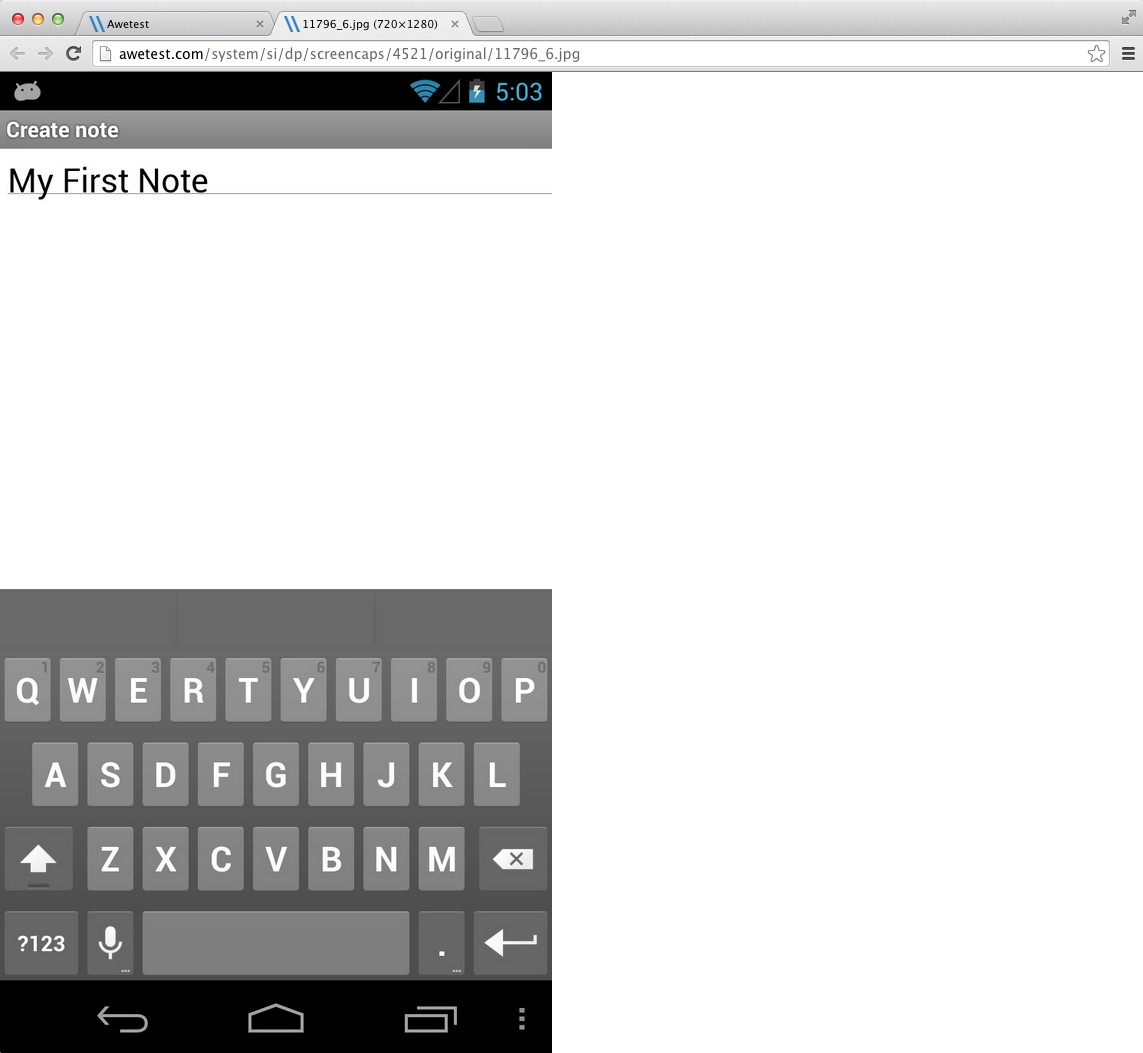One of the big challenges in Mobile & Cross-Platform testing is validating that the UI renders correctly across your target OS-Browser-Device Matrix. Awetest now addresses this by allowing the user to take desktop & mobile screenshots as part of their automated run (at pre-defined intervals) and display them in the Awetest reports. Another problem associated with executing automation on remote infrastructure (e.g. a tester in Minneapolis executes a mobile application test on the mobile device lab in San Francisco) is that the user can’t see the device, and even though the Awetest report will give them a play-by-play detail of the steps executed (and the pass/fails) there is still some uncertainty around the look-and-feel of the application. Both of these issues become exponentially painful as the number of devices increase – think about the tester who has to test all the views of an application on screens across 50 different devices!
To make the reports more actionable, Awetest already takes screenshots at the point of failure automatically. With On-Demand Screenshots, now the user has complete control on taking screenshots at multiple points in the tests desktop screenshots on all major browsers, and on our mobile application platform mobile screenshots can be taken on both Android and iOS apps.
Injecting Screenshots and Mobile Screenshots Into Your Scripts
We’ve kept it extremely simple to add screenshots to your test – we have a Custom step in Cucumber which simply says: < And I take a screenshot >. When we go into one of our scripts you can see that you can include this anywhere, in multiple places in your Feature file (script).
Below is what our script looks like for one of our Awetest WEB simple search tests with < And I take a screenshot > written throughout the test:
NOTE: The only difference between taking screenshots on the WEB platform versus taking mobile screenshots on mAPP is that we’ve made our custom step in Cucumber read as < And I take an app-screenshot >. So below is a script from our mAPP module with the command for mobile screenshots written throughout it.
Once your test has run and completed then you can go’; to your reports section under Awetest to take a look at how the screenshots appeared. In Awetest Reports each “And I take a screenshot” step in your script/feature file will generate and inject a screenshot at that specific point during your test run.
By hovering over the camera icon you can see the image thumbnail of your screenshot or mobile screenshot. Simply click on the camera icon and it will open a window of the entire screen where Awetest has the cool feature of being able to including the “below-the-fold” area in the screenshot that isn’t directly visible to the user.
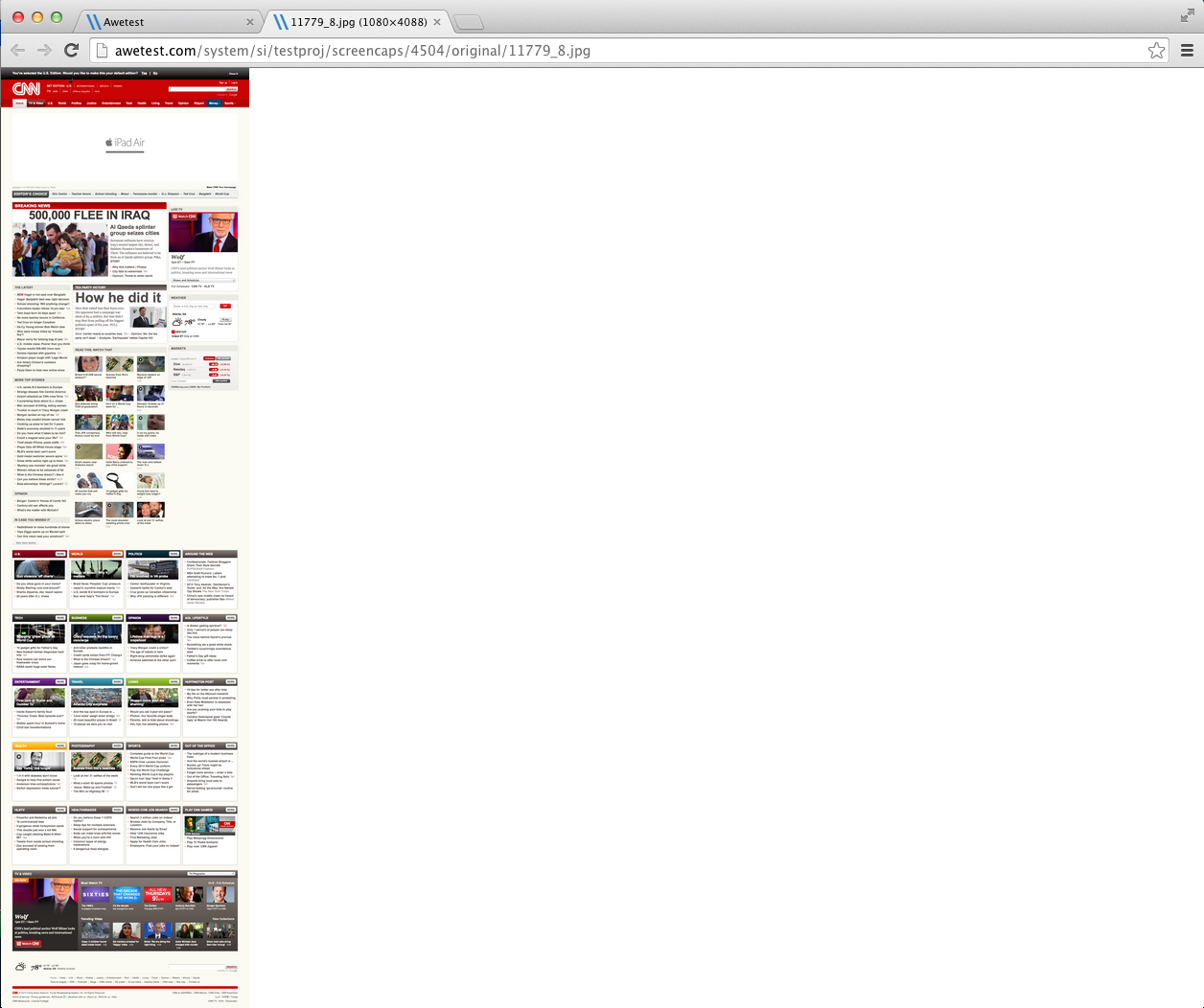
Here we have our app screenshot
Here are what the thumbnails and mobile screenshots look like for an Awetest mAPP test with an Android application where we used < And I take an app-screenshot> throughout the script:
Below is a video we created demonstrating the on-demand screenshot working in action in Awetest: